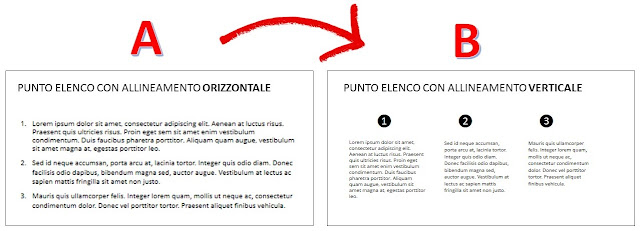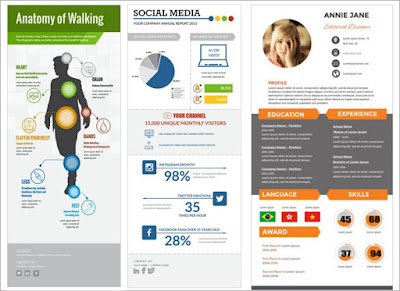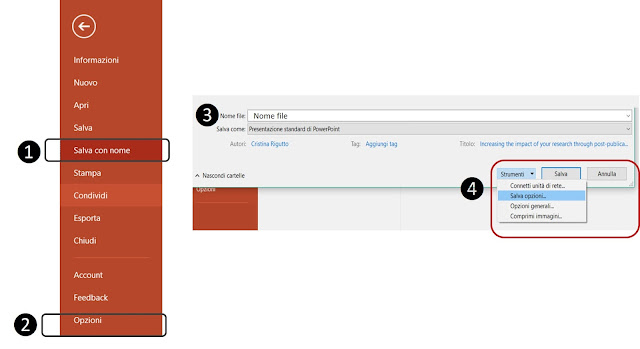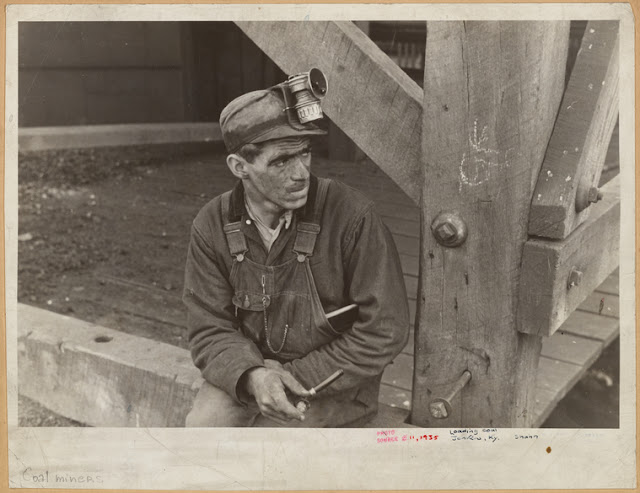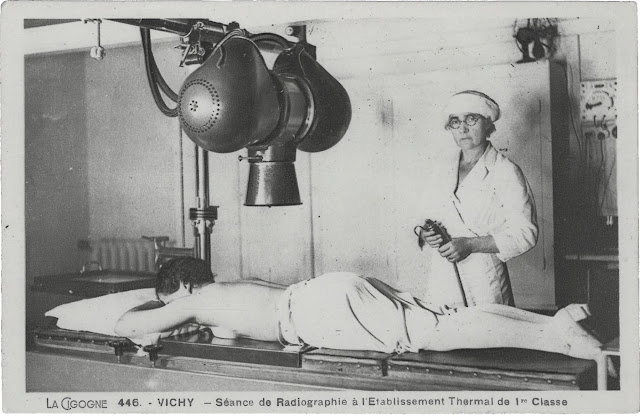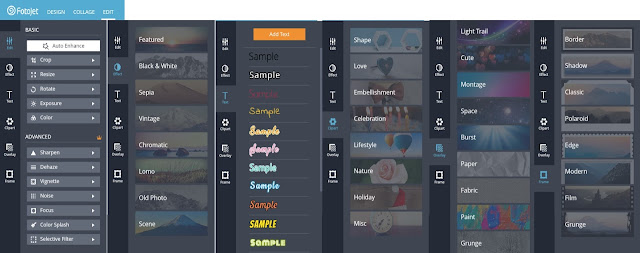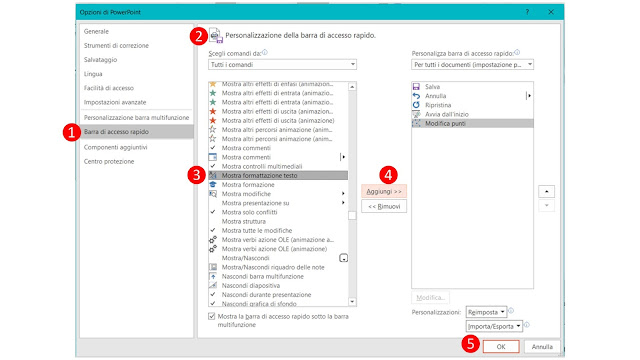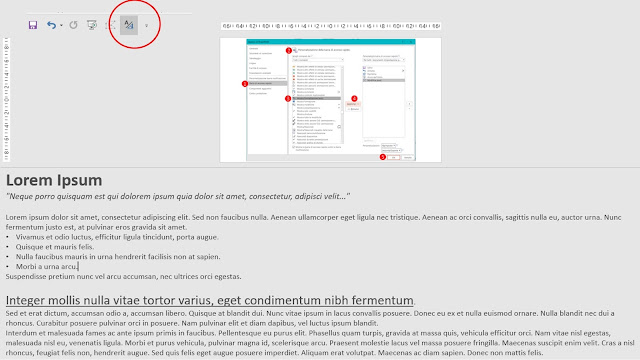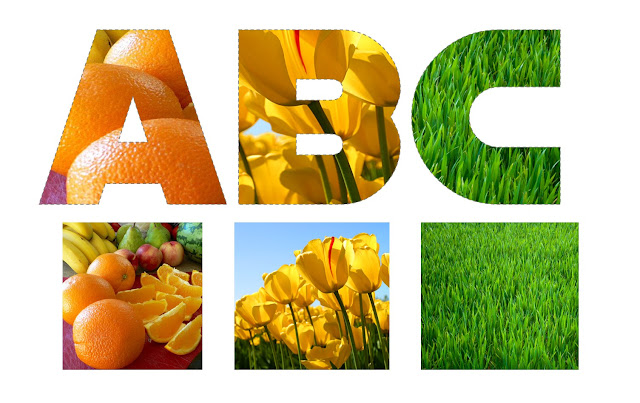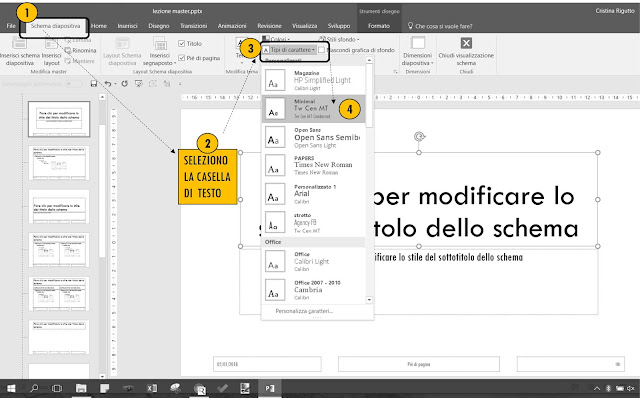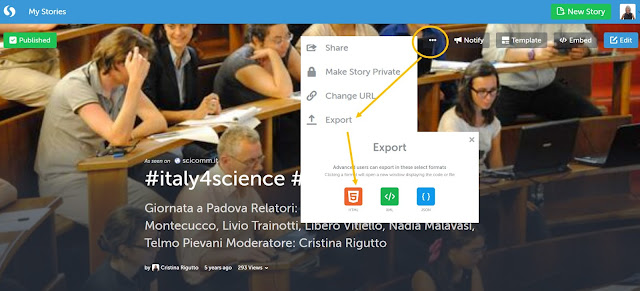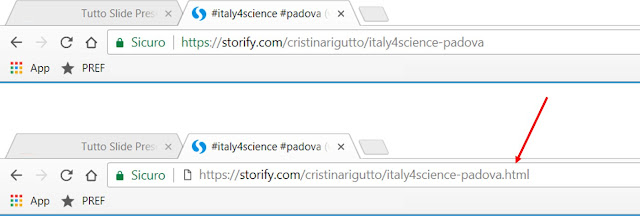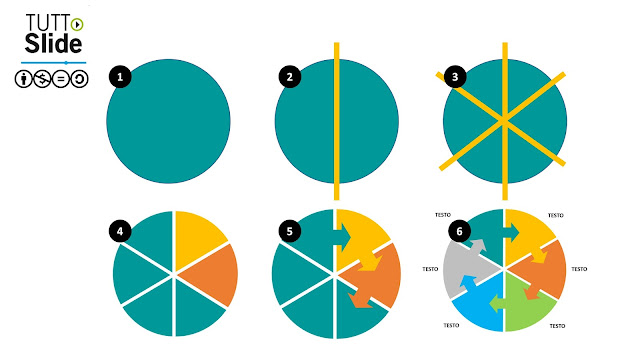↧
Presentazioni efficaci. Il mini-manuale gratuito
↧
Punti elenco in stile web
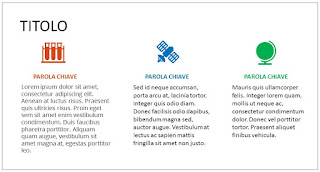 Di punti elenco non si finisce mai di parlare e, quasi sempre, se ne parla solo per consigliare a tutti di cancellarli definitivamente dalle presentazioni.
Di punti elenco non si finisce mai di parlare e, quasi sempre, se ne parla solo per consigliare a tutti di cancellarli definitivamente dalle presentazioni.Eppure alla maggior parte di noi i punti elenco servono perché - anche se le slide scritte sono in controtendenza - ci fanno risparmiare un sacco di tempo, soprattutto se non abbiamo uno spiccato gusto grafico, o non sappiamo dove cercare immagini libere da diritti che siano anche significative e di qualità.
E allora la mia proposta di oggi è quella di rivitalizzare i punti elenco con una grafica che li renda più leggibili ed esteticamente più gradevoli. Una grafica che copiamo direttamente dalle pagine web.
Rinnovare le vecchie slide è semplice e non porterà via molto tempo, basterà spostare i singoli paragrafi e allinearli verticalmente in modo da leggerli in colonna.
A questo punto, approfittiamo dell'ultimo aggiornamento di Power Point (disponibile solo nella versione 365) e dal menu "inserisci" selezioniamo "icone". Scegliamo l'icona che più si presta a rappresentare il significato del nostro testo e inseriamola al posto del numero, sopra ad ogni colonna.
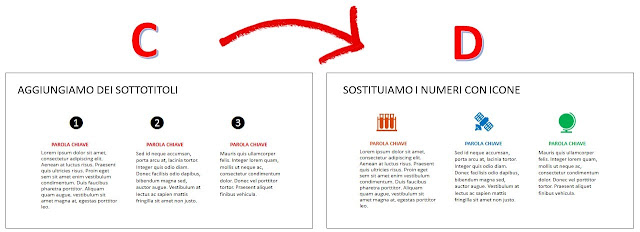
Coloriamo l'icona cliccandoci sopra e scegliendo il colore che preferiamo dal menu "riempimento" che si trova nella scheda "formato", e facciamo lo stesso con i sottotitoli.
Chi non ha la versione 365 o usa un software di presentazione diverso da Power Point, può inserire le icone da uno dei tanti archivi online come FlatIcon, IconArchive o IconFinder , scaricando uno dei set gratuiti.
Altri articoli sui punti elenco
↧
↧
Come Inserire più immagini in Power Point, su slide diverse
Qualche giorno fa un lettore mi ha scritto chiedendomi come poteva fare per inserire in Power Point una serie di immagini tutte insieme, ma facendo in modo che poi queste si distribuissero automaticamente ognuna su una slide diversa.
Sicuramente altri hanno lo stesso problema e quindi rispondo pubblicamente.
La prima cosa da fare è creare un album foto. Per farlo, selezioniamo la scheda "inserisci" e da qui "album foto" e "nuovo album".
Si apre la finestra di dialogo che vedete nella figura accanto.
A questo punto è tutto molto intuitivo, iniziamo da "inserisci immagini da file" e selezioniamo i file immagine che ci interessano.
I file verranno caricati automaticamente nell'album. Possiamo ripetere più volte l'operazione per caricare file da cartelle diverse. Ora non ci resta che scegliere come vogliamo siano inseriti nella presentazione. Dal menu a tendina della sezione "layout album" selezioniamo:
Clicchiamo su "crea" e Power Point apre automaticamente una nuova presentazione con un'immagine per ogni slide.
Attenzione, in modalità album viene creata sempre una nuova presentazione, quindi se vogliamo aggiungere le immagini ad una presentazione esistente, dovremmo selezionare tutte le slide dalla presentazione "album" e attraverso il copia-incolla inserirle nell'altra presentazione.
Sicuramente altri hanno lo stesso problema e quindi rispondo pubblicamente.
La prima cosa da fare è creare un album foto. Per farlo, selezioniamo la scheda "inserisci" e da qui "album foto" e "nuovo album".
Si apre la finestra di dialogo che vedete nella figura accanto.
A questo punto è tutto molto intuitivo, iniziamo da "inserisci immagini da file" e selezioniamo i file immagine che ci interessano.
- Per scegliere solo alcuni file della cartella, clicchiamo su ognuno tenendo premuto il tasto CTRL;
- Per selezionare una serie di file consecutivi clicchiamo sul primo e poi, tenendo premuto il tasto "freccia in su", sull'ultimo file.
I file verranno caricati automaticamente nell'album. Possiamo ripetere più volte l'operazione per caricare file da cartelle diverse. Ora non ci resta che scegliere come vogliamo siano inseriti nella presentazione. Dal menu a tendina della sezione "layout album" selezioniamo:
- "adatta alla diapositiva" se vogliamo un'immagine a tutto campo (scelta da operarsi solo se le foto sono grandi, altrimenti vengono sgranate);
- "1 immagine" se vogliamo inserire l'immagine nella sua dimensione reale. Possiamo decidere se inserirla con o senza titolo;
- "2 immagini" oppure "4 immagini" per slide con immagini multiple;
- "forma cornice"per applicare un bordo alle immagini.
Clicchiamo su "crea" e Power Point apre automaticamente una nuova presentazione con un'immagine per ogni slide.
Attenzione, in modalità album viene creata sempre una nuova presentazione, quindi se vogliamo aggiungere le immagini ad una presentazione esistente, dovremmo selezionare tutte le slide dalla presentazione "album" e attraverso il copia-incolla inserirle nell'altra presentazione.
↧
Presentazioni e infografiche con VISME
Sempre più spesso mi viene chiesto dai miei lettori se esistono software alternativi a Power Point che permettano di fare sia presentazioni sia infografiche.
Si possono disegnare infografiche con quasi tutti i software di presentazioni, ma per farlo bisogna avere anche qualche conoscenza di grafica e design e sapersi destreggiare nella disposizione delle informazioni e dei flussi informativi.
Tutto ciò richiede tempo, per cui secondo me la vera domanda è: "Con quale software di presentazioni posso anche realizzare infografiche ottenendo un buon risultato con un minimo dispendio di tempo?"
Ce ne sono diversi, io uso Visme , uno strumento abbastanza recente - è ancora in versione beta - e in continuo aggiornamento, che sembra avere tutto ciò che cerco:
E devo dire che Visme, nella versione a pagamento, dispone di un catalogo fornitissimo di modelli modificabili, organizzati per tipologia e riassumibili in tre macro-aree:
Con questa suddivisione diventa molto facile individuare a colpo d'occhio il template giusto, sia che si scorrano i template per categoria o che si effettui la ricerca per parole chiave (funzione disponibile solo in inglese), e questo ci fa risparmiare molto tempo in fase di editing.
Inoltre, contrariamente ad altri software, cambiare il colore dei vari elementi del modello è un'operazione rapida perché si possono ricolorare a piacimento tutte le icone semplicemente selezionandole e scegliendo il colore di base, senza preoccuparsi di riprodurre la gamma di sfumature. Visme lo fa in automatico per noi.
![]() Oltre ad un'ampia galleria di template Visme dispone di un'altrettanto fornita galleria di icone, immagini e file audio, tutti liberi da diritti e quindi utilizzabili all'interno di grafiche e presentazioni.
Oltre ad un'ampia galleria di template Visme dispone di un'altrettanto fornita galleria di icone, immagini e file audio, tutti liberi da diritti e quindi utilizzabili all'interno di grafiche e presentazioni.
Interessante anche la selezione di widget per la visualizzazione dei dati (tutte dinamiche) che includono mappe, contatori, indicatori di progresso e clessidre.
Non manca, infine, la possibilità di inserire video o contenuti esterni attraverso links e embed di Iframe, funzione decisamente importante quando si vuole rimandare a un'ulteriore esplorazione dei contenuti o ad articoli sul proprio sito web.
Visme è disponibile anche in versione gratuita, ovviamente limitata rispetto ai piani a pagamento, ma comunque interessante per chi realizza infografiche solo saltuariamente.
Si possono disegnare infografiche con quasi tutti i software di presentazioni, ma per farlo bisogna avere anche qualche conoscenza di grafica e design e sapersi destreggiare nella disposizione delle informazioni e dei flussi informativi.
Tutto ciò richiede tempo, per cui secondo me la vera domanda è: "Con quale software di presentazioni posso anche realizzare infografiche ottenendo un buon risultato con un minimo dispendio di tempo?"
Ce ne sono diversi, io uso Visme , uno strumento abbastanza recente - è ancora in versione beta - e in continuo aggiornamento, che sembra avere tutto ciò che cerco:
- facilità d'uso;
- possibilità di scaricare la presentazione o l' infografica sul mio pc senza perdere animazioni e interattività (solo nella versione a pagamento);
- accesso a icone e immagini libere da diritti;
- un'ampia gamma di template pronti.
E devo dire che Visme, nella versione a pagamento, dispone di un catalogo fornitissimo di modelli modificabili, organizzati per tipologia e riassumibili in tre macro-aree:
- visualizzazione dati: processi, timeline, gerarchie, grafici;
- lavoro: rapporti, aziendali, marketing, istruzioni, manuali, non-profit, curriculum vitae;
- educazione: scienza e tecnologia, salute e medicina, tavole anatomiche.
Con questa suddivisione diventa molto facile individuare a colpo d'occhio il template giusto, sia che si scorrano i template per categoria o che si effettui la ricerca per parole chiave (funzione disponibile solo in inglese), e questo ci fa risparmiare molto tempo in fase di editing.
Inoltre, contrariamente ad altri software, cambiare il colore dei vari elementi del modello è un'operazione rapida perché si possono ricolorare a piacimento tutte le icone semplicemente selezionandole e scegliendo il colore di base, senza preoccuparsi di riprodurre la gamma di sfumature. Visme lo fa in automatico per noi.
Interessante anche la selezione di widget per la visualizzazione dei dati (tutte dinamiche) che includono mappe, contatori, indicatori di progresso e clessidre.
Non manca, infine, la possibilità di inserire video o contenuti esterni attraverso links e embed di Iframe, funzione decisamente importante quando si vuole rimandare a un'ulteriore esplorazione dei contenuti o ad articoli sul proprio sito web.
Visme è disponibile anche in versione gratuita, ovviamente limitata rispetto ai piani a pagamento, ma comunque interessante per chi realizza infografiche solo saltuariamente.
↧
Assemblare velocemente le slide di presentazioni diverse
Anche quando si fa una nuova presentazione, riutilizzare vecchie diapositive - magari riadattandole un pochino - può essere un ottimo espediente per lavorare più velocemente.
Il sistema più utilizzato per assolvere a questo compito è quello di aprire tutte le presentazioni e fare un copia-incolla delle slide che servono. Purtoppo, nella maggior parte dei casi anzichè velocizzare il lavoro lo si rallenta, perchè capita per errore di incollare le slide nella presentazione sbagliata o peggio ancora di usare la funzione taglia anzichè incolla.
In Power Point una funzione per inserire le slide da altre presentazioni senza doverle aprire tutte c'è, ma è spesso poco conosciuta. Vediamola allora insieme.
Come sempre partiamo dalla nostra presentazione di base. Spostiamoci nella finestra delle anteprime e clicchiamo con il mouse nella posizione dove vogliamo inserire la slide presa da un'altra presentazione (Figura 1).
Ora selezioniamo la scheda "inserisci", quindi "nuova diapositiva" e scorriamo il menu a tendina fino in fondo. Clicchiamo su "riutilizza diapositive" (Figura 2).
Si aprirà una nuova scheda a destra, dalla quale possiamo cercare il file della presentazione che ci serve (Figura 3).
Una volta selezionato il file, la presentazione sarà visibile nella scheda. Per aggiungere una slide nella posizione desiderata basta un click, Power Point la inserirà automaticamente.
Alla slide inserita viene applicata la formattazione della nuova presentazione. Per mantenere la formattazione orginale (font, colori) bisogna selezionare la casella "mantieni formattazione orginale" posta in fondo alla scheda.
Il sistema più utilizzato per assolvere a questo compito è quello di aprire tutte le presentazioni e fare un copia-incolla delle slide che servono. Purtoppo, nella maggior parte dei casi anzichè velocizzare il lavoro lo si rallenta, perchè capita per errore di incollare le slide nella presentazione sbagliata o peggio ancora di usare la funzione taglia anzichè incolla.
In Power Point una funzione per inserire le slide da altre presentazioni senza doverle aprire tutte c'è, ma è spesso poco conosciuta. Vediamola allora insieme.
Come sempre partiamo dalla nostra presentazione di base. Spostiamoci nella finestra delle anteprime e clicchiamo con il mouse nella posizione dove vogliamo inserire la slide presa da un'altra presentazione (Figura 1).
Ora selezioniamo la scheda "inserisci", quindi "nuova diapositiva" e scorriamo il menu a tendina fino in fondo. Clicchiamo su "riutilizza diapositive" (Figura 2).
Si aprirà una nuova scheda a destra, dalla quale possiamo cercare il file della presentazione che ci serve (Figura 3).
Una volta selezionato il file, la presentazione sarà visibile nella scheda. Per aggiungere una slide nella posizione desiderata basta un click, Power Point la inserirà automaticamente.
Alla slide inserita viene applicata la formattazione della nuova presentazione. Per mantenere la formattazione orginale (font, colori) bisogna selezionare la casella "mantieni formattazione orginale" posta in fondo alla scheda.
↧
↧
Font decorativi: come incorporarli nelle presentazioni
Ho dedicato diversi articoli a questo argomento, ma concorderete con me che non sono mai abbastanza ;).
La versione 2016 di Power Point è dotata di una nuova funzionalità che permette di fare l'embed dei font nella presentazione. In altre parole è possibile salvare anche il font usato in modo da poterlo visualizzare in altri pc senza installazione (leggi i precedent articoli "Font personalizzati: cosa fare per vederli in tutti i pc" e "Creare un logo con Power Point").
Vediamo allora i comandi da selezionare per incorporare i font nella presentazione. Li elenco qui sotto, ma potete anche seguire la guida per immagini (cliccare sulle immagini per ingrandirle).
Le opzioni che permettono di condividere i font su altri pc sono:
La versione 2016 di Power Point è dotata di una nuova funzionalità che permette di fare l'embed dei font nella presentazione. In altre parole è possibile salvare anche il font usato in modo da poterlo visualizzare in altri pc senza installazione (leggi i precedent articoli "Font personalizzati: cosa fare per vederli in tutti i pc" e "Creare un logo con Power Point").
Vediamo allora i comandi da selezionare per incorporare i font nella presentazione. Li elenco qui sotto, ma potete anche seguire la guida per immagini (cliccare sulle immagini per ingrandirle).
Come incorporare i font in una presentazione Power Point
- File -> Salva con nome
- Opzioni
- Inserisco il nome file nella finestra di salvataggio
- Seleziono Strumenti - Salva Opzioni
- Nella nuova finestra che si apre clicco su "salvataggio"
- Scorro fino in fondo e inserisco il segno di spunta nella casella "incorpora caratteri nel file"
- Se ho più di una presentazione aperta mi assicuro di effettuare il salvataggio dei font in quella giusta
ATTENZIONE! Non tutti i font si possono incorporare! Esistono infatti delle limitazioni associate al tipo di licenza del font. Inoltre l'embedding funziona con tutte le versioni di Power Point per Windows dalla 2007 in poi, sia su pc sia su tablet, ma non in quelle per Mac.
Per sapere se il font scelto può essere salvato assieme alla presentazione è necessario un ulteriore passo.
Come verificare se i font sono possono essere condivisi
- accedo al pannello di controllo del pc (se non sapete dov'è digitate la parola controllo nella casella "cerca in Windows" che si trova nella parte in basso a sinistra dello schermo)
- seleziono la cartella "caratteri"
- cerco il carattere usato nella presentazione che desidero incorporare e lo seleziono
- clicco sul tasto destro del mouse e dal menu che si apre clicco su "proprietà"
- apro la scheda "dettagli" e controllo che il font sia incorporabile (vedi immagine)
Le opzioni che permettono di condividere i font su altri pc sono:
- modificabile. Il font può essere incorporato e il testo può essere visualizzato nel pc ospite, stampato ed anche modificato;
- anteprima e stampa. Si può incorporare per la visualizzazione su altri pc e anche stampare, ma non modificare;
- installabile. In aggiunta a quanto sopra è permesso l'uso anche in altri documenti o applicazioni;
- open source. Tutte le opzioni sono attive
- Non modificabile. Il font non può essere incorporato.
↧
Rifacciamo il look alle tabelle con Power Point
Una lettrice mi ha scritto chiedendomi se c'è un modo di - riporto le sue parole - "fare delle tabelle con Power Point con un look più giovane e fresco modificando la forma di alcune caselle".
Immagino intenda un restyling come quello in figura:
che si può ottenere cambiando la forma delle singole sezioni della tabella.
Per farlo dobbiamo copiare la tabella e incollarla come immagine modificabile. Selezioniamo quindi la nostra tradizionale tabella per intero e copiamola ( con "copia" nella scheda "Home", oppure usando i tasti CTRL e C) in un punto qualsiasi della slide o, se è grande, in una nuova slide. Poi, dalla scheda "home", apriamo la tendina del menu "incolla" e selezioniamo "incolla speciale" e sucessivamente "Immagine enhanced metafile", come da figura.
Immagino intenda un restyling come quello in figura:
che si può ottenere cambiando la forma delle singole sezioni della tabella.
Per farlo dobbiamo copiare la tabella e incollarla come immagine modificabile. Selezioniamo quindi la nostra tradizionale tabella per intero e copiamola ( con "copia" nella scheda "Home", oppure usando i tasti CTRL e C) in un punto qualsiasi della slide o, se è grande, in una nuova slide. Poi, dalla scheda "home", apriamo la tendina del menu "incolla" e selezioniamo "incolla speciale" e sucessivamente "Immagine enhanced metafile", come da figura.
Per poter modificare la nostra tabella dobbiamo fare ancora un piccolo passo.
Selezioniamo la tabella che abbiamo appena copiato e trasformato in immagine e separiamone tutti i componenti, in questo modo: "strumenti disegno" -> "formato" -> "raggruppa" -> "separa".
(Potrebbe essere necessario eseguire questa procedura più volte per separare tutti gli oggetti della tabella).
In alcuni casi quando seseguiamo questa procedura appare il messaggio: "Immagine importata non gruppo, convertire in immagine microsoft ?" Rispondiamo tranquillamente "Sì".
In alcuni casi quando seseguiamo questa procedura appare il messaggio: "Immagine importata non gruppo, convertire in immagine microsoft ?" Rispondiamo tranquillamente "Sì".
Ora la tabella è pronta essere modificata in tutto o in parte. Per farlo clicchiamo sulla forma da modificare (esempio la casella con la lettera A) e procediamo come illustrato nell'immagine, ovvero selezionando dalla scheda "formato": Modifica forma -> cambia forma -> la forma scelta (nel nostro caso "freccia a pentagono").
Procediamo allo stesso modo per le altre caselle da modificare. Possiamo anche ricolorarle in tutto o in parte con i colori che preferiamo.
↧
Dove trovare foto d'epoca per le presentazioni
Dovete fare una presentazione su un tema storico? Questi archivi fotografici contengono fotografie d'epoca, poster, mappe, riproduzioni di litografie che possono essere utilizzate nelle presentazioni o in altri contesti, purchè non vi sia scopo commerciale, ovvero non possono essere utilizzate per contenuti pubblicitari.
Quasi tutte le immagini sono disponibili con licenza "pubblico dominio" (CC0), quindi utilizzabili senza restrizioni e senza dover citare la fonte. Tuttavia, alcuni di questi archivi contengono anche immagini che richiedono l'attribuzione quindi è sempre meglio verificare il tipo di licenza prima di usarle.
Quasi tutte le immagini sono disponibili con licenza "pubblico dominio" (CC0), quindi utilizzabili senza restrizioni e senza dover citare la fonte. Tuttavia, alcuni di questi archivi contengono anche immagini che richiedono l'attribuzione quindi è sempre meglio verificare il tipo di licenza prima di usarle.
The New York Public Library
North Carolina State Archives
USGS Denver Library
NIH U.S. National library of medicine
Wikimedia Commons
University Libraries
Internet Archive Book Images
↧
Grafici a forma di batteria. Il template gratuito da scaricare
Uno dei miei grafici di maggior successo è quello composto da batterie con diversi livelli di carica. Non è difficile crearlo, ma sono sicura che apprezzerete un template già fatto e quindi ne ho creato uno per voi che potete scaricare da questo link. Non dimenticate di invitare i vostri amici a visitare il blog TuttoSlide e fare altrettanto.
Cliccare sulla batteria
MENU: Formato – raggruppa – separa
Cliccare di nuovo, verrà selezionata la parte alta della batteria
MENU: Formato – porta indietro – porta in secondo piano
Cliccare sulla forma (verrà ora selezionata la parte colorata della batteria)
MENU: Formato – effetti forma – rotazione 3D – Formato 3D - Profondità - Dimensioni
Impostare il valore desiderato.
I valori del grafico originale sono i seguenti:
100% - 200 pt
75 % - 150 pt
50 % - 100 pt
25 % - 50 pt
è possibile anche cambiare il colore della forma
MENU: Formato – riempimento forma
Una volta terminate le modifiche selezionare la forma colorata e riportarla nello sfondo
MENU: Formato – porta indietro – porta in secondo piano.
Selezionare tutti gli oggetti e raggrupparli di nuovo. Questo permetterà di spostare l’intero disegno senza disassemblarlose lo si sposta o se si cambiano la dimensioni
MENU: Formato – raggruppa
Il template contiene 4 batterie con 4 livelli di carica diversi. I più esperti possono anche modificare il livello di carica delle batterie procedendo come segue:
MENU: Formato – raggruppa – separa
Cliccare di nuovo, verrà selezionata la parte alta della batteria
MENU: Formato – porta indietro – porta in secondo piano
Cliccare sulla forma (verrà ora selezionata la parte colorata della batteria)
MENU: Formato – effetti forma – rotazione 3D – Formato 3D - Profondità - Dimensioni
Impostare il valore desiderato.
I valori del grafico originale sono i seguenti:
100% - 200 pt
75 % - 150 pt
50 % - 100 pt
25 % - 50 pt
è possibile anche cambiare il colore della forma
MENU: Formato – riempimento forma
Una volta terminate le modifiche selezionare la forma colorata e riportarla nello sfondo
MENU: Formato – porta indietro – porta in secondo piano.
Selezionare tutti gli oggetti e raggrupparli di nuovo. Questo permetterà di spostare l’intero disegno senza disassemblarlose lo si sposta o se si cambiano la dimensioni
MENU: Formato – raggruppa
Se trovi utile questo post non tenerlo tutto per te, ma condividilo nei social media.
↧
↧
Presentazioni d'autore con Fotojet
Per chi ha già provato tutto e sta cercando un'idea diversa e originale per rinnovare le presentazioni c'è un aiuto che ci viene da uno strumento di cui ho già scritto in altri articoli: Fotojet.
Fotojetè un'applicazione online disponibile in due versioni: gratuita e a pagamento. È
oppure creando l'effetto di un murales scrostato ...
Gli effetti sono moltissimi e c'è solo l'imbarazzo della scelta. Li riassumo a grandi linee, ma vi invito a esplorarli direttamente su Fotojet, perchè sono moltissimi:
Ovviamente tutte le immagini possono essere scaricate nel proprio pc scegliendo tra i formati .jpg e .png e con tre diversi tipi di risoluzione: bassa, media, alta.
Fotojetè un'applicazione online disponibile in due versioni: gratuita e a pagamento. È
- "design"è la sezione che offre dei template pronti per volantini, cartoline e header e post dei social media;
- "collage", è la sezione da selezionare se volete creare composizioni di immagini all'interno delle slide, oppure se volete create delle diapositive con un'impaginazione stile fumetto (i link rimandano agli articoli di TuttoSlide con le istruzioni)
- "edit"è interamente dedicata all'elaborazione dell'immagine. E qui arriva la parte interessante, perché l'applicazione offre molti dei filtri normalmente disponibili negli smartphone, ma con un rendering di alta qualità.
oppure creando l'effetto di un murales scrostato ...
Gli effetti sono moltissimi e c'è solo l'imbarazzo della scelta. Li riassumo a grandi linee, ma vi invito a esplorarli direttamente su Fotojet, perchè sono moltissimi:
- "edit" offre tutti i classici strumenti di fotoritocco (esposizione, rotazione, ridimensionamento ritaglio ecc.) nella versione gratuita, mentre in quella a pagamento vengono attivati strumenti avanzati che permettono di ricolorare le immagini in tutto o in parte e migliorare la qualità con filtri selettivi e messa a fuoco;
- "effect" permette l'applicazione di effetti fotografici. Ogni effetto è disponibile in molte versioni;
- "text" attiva l'inserimento di testo nell'immagine. Oltre ai modelli proposti dal menu è possibile inserire il testo scegliendo font, grandezza, allineamento e colore come in qualsiasi altro editor di testo;
- "clipart" contiene sia i classici disegni sia un'ampia selezione di forme da disegnare sopra l'immagine;
- "overlay" permette di applicare gli effetti metallici, carta, muro o di far apparire la foto come se fosse dipinta sopra un cielo stellato;
- "frame" , infine, consente di applicare bordi alle immagini.
Ovviamente tutte le immagini possono essere scaricate nel proprio pc scegliendo tra i formati .jpg e .png e con tre diversi tipi di risoluzione: bassa, media, alta.
↧
Salvare le slide come immagini ad alta risoluzione
Salvare le slide come immagini offre indiscussi vantaggi, a volte ciò si rende necessario per essere sicuri che la slide non subisca modifiche di layout o di font nel passaggio da un pc all'altro, altre per salvare un'icona appena creata, altre ancora perché vogliamo mandare un'anteprima non modificabile di alcune slide ad un cliente.
Quale che sia il motivo che ci spinge, molto spesso il risultato è deludente perché la risoluzione di esportazione è troppo bassa. Vediamo allora come procedere seguendo tre diversi percorsi: per principianti (1), medio (2), avanzato (3).
Riavviamo Power Point ed esportiamo l'immagine. Cliccando con il tasto destro del mouse sul file dell'immagine creata accediamo al menu proprietà e quindi alla scheda dettagli. Vedremo che la nuova risoluzione è di 300 px.
Quale che sia il motivo che ci spinge, molto spesso il risultato è deludente perché la risoluzione di esportazione è troppo bassa. Vediamo allora come procedere seguendo tre diversi percorsi: per principianti (1), medio (2), avanzato (3).
1. Esportare le slide come immagini
Dal menu File, scegliere "Salva con nome" e quindi scorrere la tendina fino a trovare il formato file immagine desiderato, come evidenziato in figura.Si aprirà una finestra che richiede se il salvataggio deve essere effettuato solo per la slide selezionata o per tutte le diapositive. Per evitare che l'immagine creata non perda risoluzione salviamo il file in un formato non compresso come ad esempio ".BMP". (Per saperne di più sui formati file scarica il file gratuito "Immagini digitali")
Se si sceglie di esportare tutta la presentazione Power Point creerà automaticamente una cartella dove inserirà i file immagine numerati in sequenza.2. Esportazione con risoluzione standard
Aprire una presentazione dal menu "file" selezionare "opzioni" e quindi "opzioni avanzate". Nella sezione "dimensioni e qualità immagine" selezionare la qualità massima di esportazione e successivamente selezionare la casella "non comprimere immagini nel file". Cliccare su "OK" in basso per salvare le nuove impostazioni.3. Cambiare i parametri per esportare immagini in alta risoluzione (HD)
Anche se con le nuove impostazioni le immagini vengono salvate all'interno della presentazione nel loro formato originale, quando le esportiamo queste vengono ridimensionate al valore massimo di 3072 px (sul lato più lungo). Per esportarle in alta risoluzione è necessario qualche ulteriore passaggio che ci permetta di rimuovere il limite di 3072 px.- Chiudiamo tutti i programmi aperti. Clicchiamo sull'icona a forma di lente (funzione "cerca") per trovare il file "regedit" e apriamolo. In alternativa possiamo trovarlo anche cliccando sul tasto "windows" e poi su "esegui".
- Cerchiamo il percorso percorso HKEY_CURRENT_USER\Software\Microsoft\Office\. A questo punto selezioniamo la successiva cartella in base alla versione di Office installata nel nostro sistema. Quindi 16.0 per Microsoft Office 2016, 15.0 per la versione 2013 e 14.0 per la versione 2010. Scorriamo il menu fino a trovare Power Point e quindi Opzioni. Ad esempio, per Office 2016 il percorso finale sarà HKEY_CURRENT_USER\Software\Microsoft\Office\16.0\PowerPoint\Options.
- dal menu in alto selezioniamo in sequenza:"modifica", "nuovo", "DWORD (32-bit) Value"
- nel riquadro di destra in fondo vedremo che è stata creata una nuova voce, ridenominiamola "ExportBitmapResolution" (senza virgolette) e premiamo invio. Ora facciamo doppio click sulla voce appena creata e nella finestra che si apre settiamo la base su "decimale" ed entriamo il nuovo valore di "300" che è la risoluzione normalmente usata dalle tipografie.
Riavviamo Power Point ed esportiamo l'immagine. Cliccando con il tasto destro del mouse sul file dell'immagine creata accediamo al menu proprietà e quindi alla scheda dettagli. Vedremo che la nuova risoluzione è di 300 px.
↧
Il significato dei colori nelle diverse culture
 Il colore influenza le nostre scelte, cambia la nostra percezione, ha per noi significati culturali e simbolici.
Il colore influenza le nostre scelte, cambia la nostra percezione, ha per noi significati culturali e simbolici.Il bianco può incarnare purezza o simboleggiare la morte, il rosso essere simbolo di una sanguinosa rivoluzione o di fortuna, il nero simboleggia di volta in volta lusso, sobrietà, depressione, lutto.
Il significato che attribuiamo al colore dipende dal contesto e dal nostro vissuto culturale. Vale la pena allora di conoscerlo per scegliere la tinta giusta per le presentazioni.
Le informazioni principali sul significato interculturale dei colori sono raccolte in Storia dei colori, un volumetto che potete scaricare gratuitamente.
Se invece volete scoprire alcune curiosità legate al colore, come il colore del diavolo, quello da indossare per un colloquio di lavoro o perché crediamo che il gatto nero porti sfortuna, continuate a leggere ...
Pages: 1234
↧
Come formattare le note di Power Point
Le note di Power Point sono una funzione utilissima, ci permettono di parlare con sicurezza quando utilizziamo la visualizzazione relatore e sono ancor più utili quando vogliamo trasformare la presentazione in una dispensa compatta.
Spesso però non ne apprezziamo appieno la funzionalità perché le vediamo come un blocco di testo compatto, difficile da leggere.
Esiste però un semplice espediente che ci permette di visualizzare e applicare la formattazione del testo anche alle note aggiungendo un comando alla barra di accesso rapido.
Apriamo il menu "File", quindi selezioniamo "opzioni" e infine "personalizzazione barra multifunzione".
Nella finestra che si apre seguiamo i passaggi riportati in figura
[barra di accesso rapido - scegli i comandi da "tutti i comandi" - mostra formattazione testo - aggiungi- OK]
Completato il passaggio nella barra di accesso rapido apparirà una nuova icona. Cliccandovi sopra potremmo visualizzare la formattazione delle note.
Spesso però non ne apprezziamo appieno la funzionalità perché le vediamo come un blocco di testo compatto, difficile da leggere.
Esiste però un semplice espediente che ci permette di visualizzare e applicare la formattazione del testo anche alle note aggiungendo un comando alla barra di accesso rapido.
Apriamo il menu "File", quindi selezioniamo "opzioni" e infine "personalizzazione barra multifunzione".
Nella finestra che si apre seguiamo i passaggi riportati in figura
[barra di accesso rapido - scegli i comandi da "tutti i comandi" - mostra formattazione testo - aggiungi- OK]
Completato il passaggio nella barra di accesso rapido apparirà una nuova icona. Cliccandovi sopra potremmo visualizzare la formattazione delle note.
Con la funzione attiva, la formattazione del testo sarà mantenuta anche nella visualizzazione relatore.
↧
↧
Come ridurre le dimensioni dei video nelle presentazioni
Più gli strumenti a nostra disposizione si sono evoluti nel tempo e più le nostre presentazioni hanno fatto lo stesso. Ricordate le slide di tanti anni fa, cioè quei lucidi in cui si riusciva a spiegare qualcosa solo con un po’ di testo e qualche scarabocchio? Nulla a che vedere con le sofisticate presentazioni di oggi ricche di contenuti multimediali di ogni tipo, in particolare video, e decisamente più attrattive per i nostri interlocutori.
Da qualche tempo ormai, Il trend di usare i video nelle presentazioni sembra essersi consolidato tanto da farne un elemento al quale non si può rinunciare. Certo, per poter inserire dei video in una presentazione occorre avere l’accortezza di realizzare filmati non troppo pesanti, altrimenti ci si troverebbe velocemente a raggiungere misure difficilmente condivisibili sul web o decisamente ingombranti per le nostre pennette USB. Ma oggi questo non è sicuramente un problema perché ci sono programmi - come Movavi Video Converter– che ci consentono di ridurre le dimensioni di un filmato in maniera molto facile e veloce, e soprattutto senza perdere qualità.
Il software include le funzioni di elaborazione di base (messa a punto, taglio, rotazione, stabilizzazione, miglioramento immagini) e supporta tutti i principali formati di file, permettendoci di convertire facilmente anche i filmati salvati sui dispositivi portatili, dagli smartphone alla x-box. Vi rimando alla pagina principale del software per l’elenco delle caratteristiche e delle funzioni utili per inserire i video nelle presentazioni.
Quindi, anche se tecnicamente usando Movavi non abbiamo veri e propri limiti, è meglio non esagerare con la lunghezza dei video. Il rischio è di non riuscire a mantenere sempre al massimo l’attenzione e l’interesse, specialmente se l’obiettivo è vendere qualche prodotto. Se il nostro filmato è troppo lungo, prima di comprimerlo, valutiamo se possiamo eliminarne alcune sezioni non strettamente necessarie o poco coinvolgenti e tagliamole con l’editor incluso nel software.
↧
Lettere ritagliate da immagini in power point
Avete mai visto quei testi le cui lettere sembrano ritagliate da immagini? Una lettrice ha visto alcuni template con questo tipo di testi e mi ha scritto per chiedermi come può riprodurli con Power Point.
Niente di più facile!
Iniziamo selezionando l'immagine che useremo come sfondo. Se non abbiamo immagini adatte cerchiamole in uno dei servizi online che forniscono immagini libere da diritti d'autore.
Inseriamo una casella di testo nella slide e scriviamo SOLO la prima lettera del testo. Selezioniamola e modifichiamo il font cercando tra quelli installati un carattere abbastanza spesso. Possiamo renderlo più spesso anche usando il grassetto. Se nulla ci soddisfa cerchiamo il font più adatto tra i tanti disponibili gratuitamente online e installiamolo seguendo le istruzioni riportare in questo articolo.
Aumentiamo quindi la dimensione del testo (si può anche digitare manualmente la dimensione desiderata nella casella dimensione font) e, sempre con il testo selezionato, seguiamo il percorso: Formato - Riempimento testo - Immagine
Carichiamo l'immagine scelta. A questo punto scriviamo le altre lettere della parola e vedremo che Power Point riempirà automaticamente ciascuna lettera con una selezione diversa dell'immagine.
Se avete trovato utile questo articolo, condividetelo con gli amici o attraverso i social media
↧
Come ritagliare una foto in Power Point e darle forme diverse
Vorreste replicare l'immagine qui sotto, ma non trovate la mappa adatta e non avete una vostra foto in formato rotondo? Con la funzione ritaglia di Power Point potete farlo in pochi click.
Scaricate la mappa che vi interessa (io ho usato Google Maps) e inserite l'immagine in Power Point. Cliccateci sopra e andate alla scheda "Formato - Ritaglia". Vedrete apparire dei marcatori neri più spessi, spostateli con il mouse per eliminare la parte di immagine che non vi interessa. Quando avete fatto cliccate in un punto qualsiasi fuori dall'immagine e avrete sullo schermo la sola immagine ritagliata. Non preoccupatevi se sbagliate, potete sempre usare la funzione annulla, oppure cliccare di nuovo su ritaglia, la vostra foto ricomparirà intera.
Ora caricate la vostra foto (i risultati migliori si hanno con una foto quadrata) e sempre dalla scheda "Ritaglia" scegliete "ritaglia forma" e quindi selezionate "ovale".
Ovviamente potete scegliere anche forme diverse, ma per questo progetto ci serve una foto rotonda.
Scaricate adesso da un sito di clipart l'immagine di un segnaposto con lo sfondo trasparente oppure usate uno dei miei (li trovate in questa cartella).
Posizionate la foto ritagliata nella mappa e metteteci sopra il segnaposto. Eventualmente usate la funzione "formato - porta avanti - porta indietro" per mettere in primo piano l'immagine desiderata.
Se hai trovato utile questo articolo condividilo nei social media o via email con altre persone.
Scaricate la mappa che vi interessa (io ho usato Google Maps) e inserite l'immagine in Power Point. Cliccateci sopra e andate alla scheda "Formato - Ritaglia". Vedrete apparire dei marcatori neri più spessi, spostateli con il mouse per eliminare la parte di immagine che non vi interessa. Quando avete fatto cliccate in un punto qualsiasi fuori dall'immagine e avrete sullo schermo la sola immagine ritagliata. Non preoccupatevi se sbagliate, potete sempre usare la funzione annulla, oppure cliccare di nuovo su ritaglia, la vostra foto ricomparirà intera.
Ora caricate la vostra foto (i risultati migliori si hanno con una foto quadrata) e sempre dalla scheda "Ritaglia" scegliete "ritaglia forma" e quindi selezionate "ovale".
Ovviamente potete scegliere anche forme diverse, ma per questo progetto ci serve una foto rotonda.
Scaricate adesso da un sito di clipart l'immagine di un segnaposto con lo sfondo trasparente oppure usate uno dei miei (li trovate in questa cartella).
Posizionate la foto ritagliata nella mappa e metteteci sopra il segnaposto. Eventualmente usate la funzione "formato - porta avanti - porta indietro" per mettere in primo piano l'immagine desiderata.
Se hai trovato utile questo articolo condividilo nei social media o via email con altre persone.
↧
Come convertire le slide di Power Point in un testo Word
Al termine di una presentazione è sempre meglio consegnare un breve handout piuttosto che il file in Power Point. Questo perché le persone, anche se ci chiedono il file, difficilmente poi lo sfoglieranno e ancor meno lo stamperanno, soprattutto se contiene una cinquantina di slide, ognuna con una sola frase in font 48.
Meglio allora trasferire tutto il testo in un documento di poche pagine che andrà formattato con un font più piccolo, in modo che le persone possano stamparlo e tenerlo a portata di mano.
Un metodo che si rivela particolarmente utile soprattutto per realizzare velocemente le dispense delle lezioni!
Per realizzare un handout o una dispensa è possibile utilizzare le pagine delle note (vedi post con le istruzioni), ma se le nostre slide sono ricche di testo, vale la pena di trasformarle direttamente in un documento word, da poter modificare a piacere.
La procedura è semplicissima:
Dalla scheda file scegliamo "esporta" e quindi "salva con nome".
Nella finestra di dialogo inseriamo il nome file e poi dal menu a tendina scegliamo il formato file RTF.
Apriamo ora il file .RTF con Word e formattiamolo a piacere. Quando abbiamo terminato esportiamo il file in formato PDF per la sua distribuzione.
Meglio allora trasferire tutto il testo in un documento di poche pagine che andrà formattato con un font più piccolo, in modo che le persone possano stamparlo e tenerlo a portata di mano.
Un metodo che si rivela particolarmente utile soprattutto per realizzare velocemente le dispense delle lezioni!
Per realizzare un handout o una dispensa è possibile utilizzare le pagine delle note (vedi post con le istruzioni), ma se le nostre slide sono ricche di testo, vale la pena di trasformarle direttamente in un documento word, da poter modificare a piacere.
La procedura è semplicissima:
Dalla scheda file scegliamo "esporta" e quindi "salva con nome".
Nella finestra di dialogo inseriamo il nome file e poi dal menu a tendina scegliamo il formato file RTF.
Apriamo ora il file .RTF con Word e formattiamolo a piacere. Quando abbiamo terminato esportiamo il file in formato PDF per la sua distribuzione.
↧
↧
5 modi per cambiare i font quando Power Point vi impedisce di farlo
Avete provato a cambiare i font in automatico con il comando "sostituisci tipo di carattere", ma non ci siete riusciti? Molto probabilmente la presentazione sulla quale state lavorando è stata originariamente salvata con il font incorporato e basta rimuovere il blocco.
Ma se invece quando tentate la modifica vi appare il messaggio : "Hai selezionato un carattere a 1 byte per rimpiazzare un carattere a 2 byte. Seleziona un carattere a doppio byte" avete un problema più serio. In questo caso la presentazione originale è stata salvata incorporando al suo interno un carattere a doppio byte, o meglio un carattere orientale che non può essere sostituito perché più "grande" dei tradizionali caratteri a singolo byte installati nei computer occidentali.
In pratica il font incriminato è salvato nella presentazione, ma non è presente nel nostro sistema operativo e dovete procedere per tentativi.
Prima di provare a cambiare manualmente il testo, slide dopo slide, vediamo le 5 soluzioni più comuni per cambiare i font quando Power Point ci impedisce di farlo.
Rimuovere il font incorporato
Si rimuove il blocco dalla scheda "File" - "Opzioni" -"Salvataggio". Si scorre il menu fino alla sezione "Mantieni fedeltà nella condivisione della presentazione" e si deseleziona la casella "Incorpora caratteri nel file".Sostituzione con Arial Unicode MS
Sostituiamo tutti i font con "Arial Unicode MS". Se il font non appare nel menu a tendina, bisogna installarlo.In questo caso procedere come segue:
- Inserire il CD di office e avviarlo (o cliccare su setup.exe per avviarlo);
- cliccare su aggiungi/rimuovi;
- cliccare sulla + a fianco di strumenti office, per espandere il menu;
- cliccare su + a fianco di Strumenti internazionali;
- settare "Font universali" in "esegui da pc".
Usare un altro pc
Aprire la presentazione in un altro computer dove è installato il font a doppio byte oppure "Arial unicode ms" e sostituirlo automaticamente (istruzioni).Sostituire il font direttamente nello slide master
(vedi immagine)
Installare il font a doppio bit
Installare nel nostro computer il font che vogliamo rimpiazzare (istruzioni). Per capire qual è il font asiatico installato nella presentazione, ma non nel nostro pc, utilizziamo la funzione "sostituisci carattere" e cerchiamo nel menu a tendina i font seguiti da un punto interrogativo. Attenzione perché il font che cerchiamo potrebbe essere contenuto anche nelle note o nello slide master e quindi può essere necessario fare una ricerca estesa per trovarlo.↧
Come salvare gli Storify. Una guida per immagini
Storify, la storica piattaforma di aggregazione dei contenuti, chiuderà a maggio e tutte le storie con il live tweeting delle nostre presentazioni ai convegni andranno perdute per sempre ... A meno che non le salviamo altrove.
Stando alla comunicazione che Storify sta inviando ai suoi utenti, basterà esportare ogni storia in uno dei tre formati disponibili per poterla salvare (vedi immagine).
Con questo procedimento però il risultato è decisamente deludente. Si perde l'impaginazione, molti contenuti non sono più accessibili e si perdono gli avatar nei tweet.
Fortunatamente esiste un'alternativa. Grazie ad un tool messo a disposizione dalla comunità di GitHubè possibile salvare gli Storify in Wordpress, mantenendone le caratteristiche.
Vediamo come fare passo a passo.
Visualizzare lo Storify da salvare, posizionarsi nella barra dell'indirizzo e modificare l'URL digitando alla fine .HTML
Premere invio. Si apre una nuova pagina con la versione statica della pagina HTML. Cliccare con il tasto destro del mouse e selezionare "visualizza sorgente pagina"
A questo punto selezionare tutto il testo, senza tralasciare nulla, e copiarlo
Accedere allo strumento di estrazione su GithHub e incollare nel primo riquadro il testo copiato (1)
Cliccare poi sul tasto "extract links" (2). Si aprirà una finestra di dialogo che ci avvisa che i link sono stati copiati. Clicchiamo su "OK". Ora nel secondo riquadro apparirà un nuovo testo. Copiamolo (3).
Apriamo Wordpress e aggiungiamo un nuovo articolo. Assicuriamoci di aver selezionato la scheda HTML e incolliamo il testo copiato. Inseriamo manualmente il titolo dello Storify e salviamo.
Puoi vedere il risultato finale in questo archivio Storify
Stando alla comunicazione che Storify sta inviando ai suoi utenti, basterà esportare ogni storia in uno dei tre formati disponibili per poterla salvare (vedi immagine).
Con questo procedimento però il risultato è decisamente deludente. Si perde l'impaginazione, molti contenuti non sono più accessibili e si perdono gli avatar nei tweet.
Fortunatamente esiste un'alternativa. Grazie ad un tool messo a disposizione dalla comunità di GitHubè possibile salvare gli Storify in Wordpress, mantenendone le caratteristiche.
Vediamo come fare passo a passo.
Visualizzare lo Storify da salvare, posizionarsi nella barra dell'indirizzo e modificare l'URL digitando alla fine .HTML
Premere invio. Si apre una nuova pagina con la versione statica della pagina HTML. Cliccare con il tasto destro del mouse e selezionare "visualizza sorgente pagina"
A questo punto selezionare tutto il testo, senza tralasciare nulla, e copiarlo
Accedere allo strumento di estrazione su GithHub e incollare nel primo riquadro il testo copiato (1)
Cliccare poi sul tasto "extract links" (2). Si aprirà una finestra di dialogo che ci avvisa che i link sono stati copiati. Clicchiamo su "OK". Ora nel secondo riquadro apparirà un nuovo testo. Copiamolo (3).
Apriamo Wordpress e aggiungiamo un nuovo articolo. Assicuriamoci di aver selezionato la scheda HTML e incolliamo il testo copiato. Inseriamo manualmente il titolo dello Storify e salviamo.
Puoi vedere il risultato finale in questo archivio Storify
↧
Creare frecce circolari con Power Point in 6 mosse
Usare il diagramma a frecce circolari di Power Point a volte può essere frustrante perché non possiamo ottimizzare lo spazio come vorremmo e, inoltre, la grafica non è particolarmente accattivante.
Fortunatamente Power Point è anche un ottimo strumento grafico e possiamo disegnare le frecce circolari direttamente nella nostra slide in pochi semplici passi.
Se preferisci stampare le istruzioni scarica il tutorial illustrato in PDF
Fortunatamente Power Point è anche un ottimo strumento grafico e possiamo disegnare le frecce circolari direttamente nella nostra slide in pochi semplici passi.
Come creare le frecce circolari passo dopo passo
punto 1
- Inserisco una forma circolare.
- Controllo le dimensioni del cerchio (altezza e larghezza della forma devono essere uguali). Se il cerchio non è perfetto clicco sulla forma e dal menu "strumenti disegno" della scheda "formato" vado sul riquadro "dimensioni". Inserisco manualmente i valori in cm oppure sposto le freccette fino ad avere lo stesso valore sia in orizzontale che in verticale.
- Elimino la riga di contorno (formato - contorno forma - nessuno). È importante ricordarsi sempre di togliere il contorno forma su tutte le forme!
punto 2
- Inserisco una forma rettangolare per dividere il cerchio a metà, e tolgo la linea di contorno della forma. Attenzione! Inserire una forma rettangolare e non una linea!
punto 3
- Seleziono la forma rettangolare e clicco CTRL D per duplicarla.
- Seleziono la forma duplicata e mi posiziono sulla freccia per ruotarla.
- Ripeto tutto per inserire una terza forma dalla parte opposta
punto 4
- Seleziono tutto. Posso usare i tasti : Home – Seleziona – Seleziona tutto, oppure cliccare il tasto destro del mouse e trascinarlo in modo da includere tutta l’area disegnata
- Dalla scheda "formato" accedo al menu "unisci forme" e seleziono "frammenta".
- Seleziono solo le forme rettangolari e le cancello una alla volta.
- Ottengo sei forme a spicchio. Riempio ogni spicchio con un colore diverso.
punto 5
- Inserisco la forma «freccia a destra», la posiziono sul primo spicchio, elimino la linea di contorno e la riempio dello stesso colore del primo spicchio.
- Seleziono la freccia la duplico (CTRL D) e posiziono la freccia duplicata sul secondo spicchio.
- Procedo allo stesso modo fino a che ho completato tutti gli spicchi.
- Riempio ogni freccia del colore dello spicchio corrispondente.
punto 6
- aggiungo il testo accanto a ogni spicchio
Se preferisci stampare le istruzioni scarica il tutorial illustrato in PDF
↧